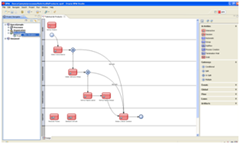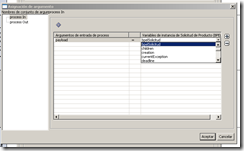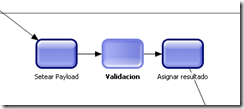Una regla de negocio dinámica permite evaluar una o más condiciones para tomar una decisión de manera automática en el proceso.
Para crear una nueva regla de negocio debemos primero crear una variable que aplique a todo el proyecto, para esto vamos a la pestaña de variables de proyecto y hacemos click en el botón de +, el cual nos permite agregar las variables. En este ejemplo vamos a crear las variables edad del cliente y monto del producto seleccionado, por cada variable debemos tener su nombre, tipo de dato y el indicador de negocio (Cuando la variable es un atributo y no un número es una dimensión).
Ahora vamos a inicializar las variables del proceso, es importante que las variables del proyecto que acabamos de crear queden inicializadas con algún valor. Para esto hacemos doble click en la actividad Begin y vamos agregando las variables con su respectivo argumento.
En el proceso tenemos dos actividades automáticas que se encargan de asignarle un valor a la validación del crédito (de aprobación o rechazo) según la decisión que se tome por la regla de negocio que vamos a crear. Esta regla de negocio se ejecuta en el momento en el que el cliente hace submit a su solicitud de crédito, para poder hacer esto vamos a crear una transición de regla de negocio desde la actividad de Begin hasta la actividad que se encarga de setear la variable de validación, esto lo hacemos dando click derecho sobre la actividad de Begin y seleccionando “Add business rule transition” y luego arrastrando la flecha hacia la actividad que debería realizarse en caso de que la regla sea respetada, para este ejemplo la regla va hacia la actividad “setearValidacionAprobar”. Le ponemos de nombre a la transicion “DatosValidados”, hacemos click en el tab properties, damos click en New y a la regla le ponemos el nombre de “Validacion Datos Basicos”
Ahora debemos darle la lógica de funcionamiento a esa regla. Hacemos click en el botón de Business Rule
Doble click sobre la regla que acabamos de crear y luego click en Add, aquí es donde podemos ingresar las reglas con que queremos que funcione la regla
Y ahora, gracias a nuestra regla, tenemos como filtro inicial para la aprobación del producto solicitado que el cliente tenga más de 25 años.